Factory resetting your HP laptop can be a necessary step to solve persistent issues, improve performance, or prepare the device for resale. Whether your laptop is slow, experiencing software issues, or you simply want to start fresh, a factory reset can be the ideal solution. This comprehensive guide will cover different methods for how to factory reset HP laptop, including using Windows settings, HP Recovery Manager, and installation media. Each method has its own steps and considerations, so you can choose the one that best fits your situation. By the end of this guide, you’ll have a clear understanding of how to reset your HP laptop safely and effectively, ensuring it runs smoothly and efficiently.

Why Factory Reset Your HP Laptop?
Factory resetting an HP laptop is beneficial for several reasons.
1.Resolve Software Issues: Over time, your laptop may accumulate software problems, such as corrupted files, bugs, or incompatible software. A factory reset can resolve these issues by restoring the laptop to its factory settings, free of any software glitches.
2.Remove Malware: If your laptop is infected with malware or viruses, a factory reset can eliminate these threats. By wiping the system clean, you remove any malicious software that may be compromising your laptop’s performance and security.
3.Improve Performance: As you use your laptop, it can become bogged down with unnecessary files, applications, and system updates. A factory reset clears out this clutter, potentially improving your laptop’s speed and responsiveness.
4.Prepare for Resale or Handover: If you’re planning to sell or give away your laptop, a factory reset is essential to ensure that your personal data is completely removed. This step protects your privacy and provides the new owner with a clean slate.
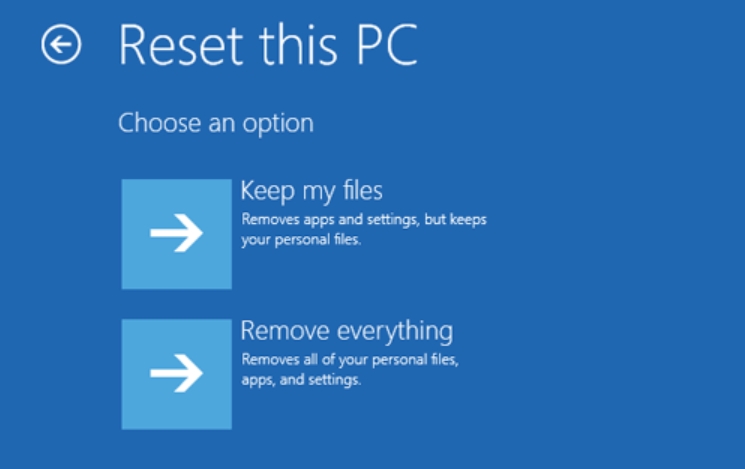
How to Factory Reset HP Laptop Using Windows Settings Step-by-Step Instructions
To factory reset your HP laptop using Windows settings, follow these steps:
1.Open the Start Menu: Click the Start menu icon in the lower-left corner of your screen.
2.Access Settings: Choose the “Settings” option, indicated by a gear icon.
3.Navigate to Update & Security: In the Settings window, select “Update & Security” to access the recovery settings.
4.Select Recovery: Click on “Recovery” from the menu on the left.
5.Start the Reset Process: Under the “Reset this PC” section, click “Get started.”
6.Choose a Reset Option: You’ll have two choices – “Keep my files” or “Remove everything.” “Keep my files” will preserve your personal data but will remove apps and settings, whereas “Remove everything” will erase all data on your laptop.
7.Follow the On-Screen Instructions: The system will walk you through the process. Confirm your choice and begin the reset.
8.Wait for the Reset to Complete: The process will take some time, and your laptop will restart several times. Once finished, you’ll be prompted to set up Windows as if it were a new device.
Troubleshooting Common Issues
If you encounter issues during the reset, such as error messages or the process stalling, try restarting your laptop and beginning the process again. Ensure your system is up to date with the latest Windows updates, as this can resolve compatibility issues.
1.Stuck Reset Process: If the reset process gets stuck or takes an unusually long time, restart your laptop and try again. Ensure your laptop is connected to the internet and has the latest updates installed.
2.Error Messages: If you receive an error message during the reset, note down the error code and search for solutions online. Common errors can often be resolved by updating drivers or running system diagnostics.
3.Insufficient Storage: Ensure there is enough free space on your laptop’s hard drive before starting the reset. Low storage can cause the reset process to fail.
4.Boot Issues: If your laptop fails to boot after the reset, use the “Advanced Startup” options to troubleshoot and repair your system. Access this by pressing F8 or Shift + F8 during startup.
How to Factory Reset HP Laptop Using HP Recovery Manager?
Accessing HP Recovery Manager
HP Recovery Manager is a built-in tool for restoring your laptop to factory settings. To access it, restart your laptop and press the F11 key repeatedly until the Recovery Manager screen appears. Follow the prompts to navigate to the factory reset option.
1.Restart Your Laptop: Begin by restarting your HP laptop.
2.Press F11: As soon as your laptop starts to boot up, repeatedly press the F11 key until the Recovery Manager screen appears.
3.Select Troubleshoot: In the Recovery Manager menu, select the “Troubleshoot” option.
4.Choose Recovery Manager: Click on “Recovery Manager” to launch the tool.
5.Navigate to System Recovery: Within the Recovery Manager, select “System Recovery.”
Performing the Factory Reset
Once in HP Recovery Manager, select “System Recovery.” Choose whether to back up your files before proceeding. follow the prompts provided on the screen to initiate the factory reset. The process may take some time, so ensure your laptop is connected to a power source.
1.Back Up Your Files: HP Recovery Manager will prompt you to back up your files. If you haven’t done so already, choose the option to back up your data.
2.Start System Recovery: Select “System Recovery” and confirm your choice to start the process.
3.Follow Prompts: The Recovery Manager will guide you through the remaining steps. Follow the on-screen instructions carefully.
4.Wait for Completion: The factory reset process will take some time. Your laptop will restart multiple times during this process.
How to Factory Reset HP Laptop Using Installation Media?
Creating Installation Media
Creating installation media involves using a USB drive or DVD to install a fresh copy of Windows. Download the Windows Media Creation Tool from the Microsoft website. Follow the instructions to create installation media on a USB drive or DVD.
1.Download Media Creation Tool: Visit the Microsoft website and download the Windows Media Creation Tool.
2.Run the Tool: Launch the Media Creation Tool and follow the prompts.
3.Choose Installation Media: Select the option to create installation media (USB flash drive, DVD, or ISO file) for another PC.
4.Select Language, Edition, and Architecture: Choose the appropriate options for your HP laptop.
5.Create Media: Follow the instructions to create the installation media on a USB drive or DVD.
Resetting via Installation Media
Insert the installation media into your laptop and restart it. Press the appropriate key (usually F12) to access the boot menu and select your installation media. Follow the on-screen instructions to install Windows and perform a factory reset.
1.Insert Installation Media: Plug in the USB drive or insert the DVD into your laptop.
2.Restart Your Laptop: Restart your HP laptop.
3.Access Boot Menu: Press the appropriate key (usually F12) to access the boot menu.
4.Select Installation Media: Choose the USB drive or DVD from the boot menu.
5.Install Windows: Follow the on-screen instructions to install Windows and perform the factory reset.
6.Choose Reset Option: Select “Custom: Install Windows only” to perform a clean install.
7.Complete Installation: Follow the prompts to complete the installation. Your laptop will restart several times during this process.
Conclusion
How to Factory Reset HP Laptop is a straightforward process that can resolve many issues and improve performance. Whether you use Windows settings, HP Recovery Manager, or installation media, following the steps outlined in this guide will ensure a successful reset. Remember to back up your data and keep your laptop connected to a power source throughout the process. A factory reset can breathe new life into your HP laptop, making it run like new again. By following the instructions provided in this guide, you can choose the reset method that best fits your needs and ensure your laptop is ready for whatever tasks you have ahead.
FAQs:
1.Will factory resetting my HP laptop delete all my data?
Yes, a factory reset will delete all personal data, applications, and settings. Ensure you back up important files before proceeding.
2.How long does it take to factory reset an HP laptop?
The time required for a factory reset can vary depending on the method used and the amount of data on your laptop. It typically takes from 30 minutes to a few hours.
3.What to do if the factory reset fails?
If the reset fails, try restarting your laptop and beginning the process again. Ensure your system is updated and consider using a different method or consulting HP support for assistance.

0 Comments