How to factory reset Samsung phone can resolve various issues such as sluggish performance, software glitches, and persistent bugs. However, the fear of losing important data often prevents users from taking this step. This guide will walk you through the process of performing a factory reset on your Samsung phone without losing your valuable information. By following these steps, you can ensure that your photos, contacts, and apps are safely backed up and restored after the reset. Let’s dive straight into understanding why you might need a factory reset and how to go about it securely.
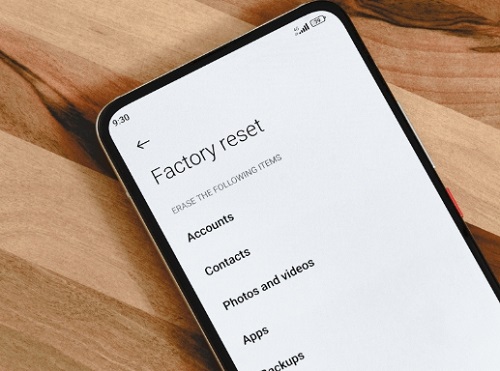
Why You Might Need a Factory Reset
A factory reset can be necessary for several reasons. If your Samsung phone is running slow, experiencing frequent crashes, or plagued by malware, a factory reset can restore it to optimal performance. Additionally, if you’re planning to sell or give away your device, resetting it ensures that all personal data is wiped clean. Sometimes, software updates can cause issues that a simple restart cannot fix, making a factory reset a viable solution. Understanding these scenarios helps you determine when a factory reset is appropriate, and how to approach it without losing your data.
How to Backup Your Data Before Resetting
Before performing a factory reset on your Samsung phone, it’s crucial to back up your data. Start by syncing your contacts and calendar with your Google account. Next, use Samsung’s Smart Switch app to back up your photos, videos, and other files to a computer or an external storage device. For apps and their data, ensure that they are linked to your Google account so you can easily restore them later. Additionally, consider backing up important documents to cloud services like Google Drive or Dropbox. By taking these steps, you can safeguard your data and restore it seamlessly after the reset.
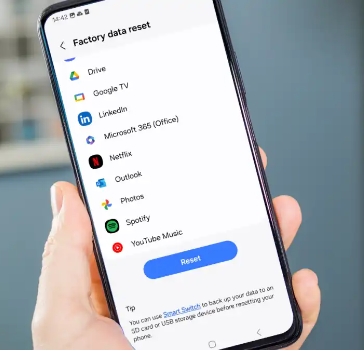
Steps to Factory Reset Samsung Phone Without Losing Data
Step 1: Prepare for the Reset
Begin by ensuring that your phone is fully charged or connected to a power source. A factory reset can take some time, and you don’t want your phone to shut down during the process. Next, remove any external storage such as microSD cards to prevent data loss. Also, disable any security features like Samsung’s Find My Mobile and Google’s Find My Device, as these can interfere with the reset process. By preparing your phone properly, you can avoid interruptions and ensure a smooth reset.
Step 2: Backup Your Data
Use the methods outlined in the backup section to securely save your data. Sync your contacts and calendar with your Google account, and use the Smart Switch app for photos, videos, and files. Don’t forget to back up important documents to cloud services. Additionally, ensure that all your app data is linked to your Google account. Taking these steps guarantees that your data is safe and can be easily restored after the reset.
Step 3: Perform the Factory Reset
Navigate to your phone’s Settings menu and select ‘General Management.’ From there, tap on ‘Reset’ and choose ‘Factory Data Reset.’ You will be prompted to enter your PIN, password, or pattern. Confirm your selection and tap ‘Reset.’ The phone will restart and begin the reset process, which can take several minutes. Be patient and do not interrupt the process. Once completed, your phone will reboot to its original factory settings.
Step 4: Restore Your Data
After the reset, you will need to set up your phone as if it were new. Follow the on-screen instructions to connect to Wi-Fi and sign in to your Google account. During the setup process, you will be prompted to restore your data from the backup. Select the backup you created and wait for the data to be restored. This can take some time, depending on the size of the backup. Ensure that all your contacts, photos, and apps are restored properly.
Step 5: Reinstall Apps and Personalize Settings
Once your data is restored, reinstall any apps that were not included in the backup. You can find your previously installed apps in the Google Play Store under ‘My Apps & Games.’ Customize your settings to your preference, such as wallpaper, ringtones, and home screen layout. Ensure that all security features, like fingerprint or face recognition, are re-enabled. By personalizing your settings, you can make your phone feel like it did before the reset.
Common Mistakes to Avoid During Factory Reset
Performing a factory reset can be straightforward, but there are common mistakes that you should avoid to ensure a smooth process. First, always back up your data thoroughly. Many users lose important information because they skip this step or do it incompletely. Second, ensure your phone is fully charged or connected to a power source to avoid interruptions during the reset. Third, remember to remove external storage like microSD cards to prevent accidental data loss. Fourth, double-check that all necessary security features are disabled, as they can interfere with the reset process. Lastly, take your time to carefully follow each step of the reset and restoration process. By avoiding these common mistakes, you can ensure a successful factory reset without losing your data.
Conclusion
Knowing how to factory reset Samsung phone without losing data is essential for maintaining your device’s performance and security. By following the steps outlined in this guide, you can ensure that your data is safely backed up and restored, allowing you to enjoy a fresh start without the fear of data loss. Whether you’re addressing performance issues, preparing to sell your phone, or simply want a clean slate, these instructions provide a reliable method to achieve a factory reset while keeping your information intact. Remember, the key to a successful reset is thorough preparation and careful execution of each step.
FAQs:
1.How long does it take to restore data after a factory reset?
Restoring data after a factory reset can take anywhere from a few minutes to an hour, depending on the amount of data and the speed of your internet connection.
2.Can I reset my Samsung phone without losing apps?
Yes, by backing up your apps and app data to your Google account or using Samsung’s Smart Switch app, you can restore your apps after the factory reset. Ensure that your data is linked to your Google account for easy recovery.
3.What should I do if my phone doesn’t turn on after a factory reset?
If your phone doesn’t turn on after a factory reset, try charging it fully and performing a hard reset by holding down the power and volume down buttons simultaneously for about 10-15 seconds. If the problem persists, contact Samsung support for further assistance.

0 Comments