How to factory reset a smsung tablet can resolve various issues like sluggish performance, software glitches, or the need to clear personal data before selling or giving away the device. This guide will provide you with detailed steps on how to factory reset your Samsung tablet, ensuring a smooth and hassle-free process. Before diving into the reset procedure, it is crucial to take some preparatory steps to safeguard your important data. Backing up your data is essential to prevent any loss of valuable information during the reset. We will guide you through the backup process, ensuring all your files, photos, and apps are securely saved. Additionally, we will address common issues that may arise post-reset and provide troubleshooting tips to help you get your tablet back to optimal performance. Whether you’re looking to improve your device’s speed or preparing it for a new owner, this comprehensive guide will ensure you perform a factory reset with confidence and ease.
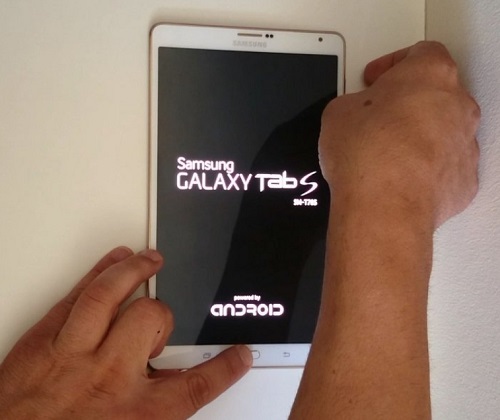
Why Should You Factory Reset Your Samsung Tablet?
Factory resetting your Samsung tablet can be beneficial for several reasons. First, it can significantly improve the device’s performance by eliminating accumulated junk files and unused apps. If your tablet is experiencing persistent issues, a factory reset can resolve software glitches and restore the system to its original state. Additionally, if you’re planning to sell or gift your tablet, a factory reset ensures all your personal information is completely wiped, protecting your privacy. Understanding these benefits can help you decide if a factory reset is the right solution for your situation.
How to Backup Your Samsung Tablet Before Resetting
Before performing a factory reset, it’s crucial to back up your data to prevent data loss. Samsung tablets offer several backup options. You can use Samsung Cloud to store your contacts, calendar events, photos, and other important data. Alternatively, Google Drive provides a comprehensive backup solution for apps, settings, and files. For a more manual approach, you can transfer files to a computer using a USB cable. Ensuring that your data is safely backed up will make the restoration process much easier once the reset is complete.
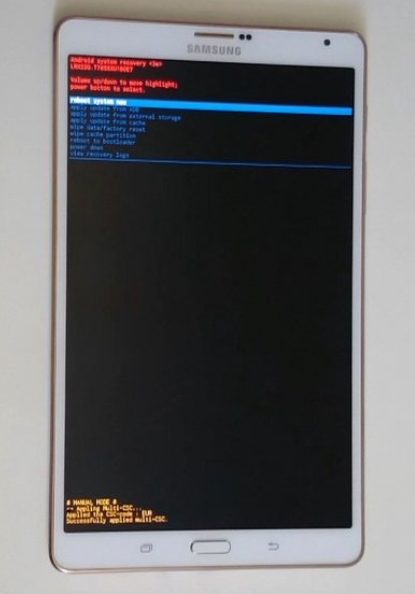
Step-by-Step Guide to Factory Reset Samsung Tablet
Step 1: Open the Settings Menu
To begin the factory reset process, unlock your Samsung tablet and go to the home screen. Pull down the notification bar from the top of the screen to reveal the Quick Settings panel. Next, tap the gear icon to enter the Settings menu. Alternatively, you can find the Settings app on your home screen or app drawer. Navigating to the Settings menu is the first step in preparing your device for a factory reset. Opening the Settings menu is straightforward but essential. This step ensures you’re starting the process correctly, preventing potential mishaps. The Settings menu houses various options that control your device’s functionality, making it a pivotal point for initiating a factory reset.
Step 2: Access General Management
Within the Settings menu, scroll down and select “General Management.” This section contains options for managing system settings, language, input, and more. Tapping on “General Management” will bring you closer to the reset option. It’s essential to follow these steps carefully to avoid any accidental changes to other settings on your device. Accessing General Management is a critical step in the factory reset process. This area consolidates various essential settings, making it the gateway to the reset options. Being methodical in navigating to this section helps ensure that no other settings are altered inadvertently.
Step 3: Select Reset Options
Under General Management, tap on “Reset.” You will see several reset options, including “Reset settings,” “Reset network settings,” and “Factory data reset.” Choose “Factory data reset” to proceed. This option will erase all data on your tablet, including apps, settings, and personal files, restoring it to the factory default state. Ensure that you’ve backed up all important data before proceeding. Selecting the correct reset option is crucial. Each reset type serves a different purpose, and choosing “Factory data reset” is necessary for a complete reset. This step requires careful attention to avoid accidental selection of a less comprehensive reset.
Step 4: Confirm the Reset
After selecting “Factory data reset,” a warning message will appear, detailing the data that will be erased. Read this information carefully and scroll down to find the “Reset” button. Tap “Reset” to confirm. If your tablet is protected by a PIN, password, or pattern, you will be prompted to enter it at this stage. Confirming the reset will initiate the process of wiping your device. Confirming the reset is a decisive step. The warning message serves as a final reminder to back up any unsaved data. Entering your security credentials adds a layer of protection, ensuring that only authorized users can perform a factory reset. This step emphasizes the importance of understanding the consequences of a factory reset, ensuring you’re fully prepared for the data loss that follows.
Step 5: Wait for the Process to Complete
Once confirmed, your Samsung tablet will begin the factory reset process. This can take several minutes. During this time, the tablet will restart multiple times. It’s important to keep the device charged and avoid interrupting the process. Once the reset is complete, your tablet will reboot to the initial setup screen, where you can start fresh or restore your data from a backup. Waiting for the process to complete requires patience. The multiple restarts are part of the reset procedure and indicate progress. Ensuring the tablet is adequately charged prevents interruptions that could cause complications. After the reset, the initial setup screen signifies a successful reset, offering a fresh start for the device. Restoring data from your backup at this stage helps reinstate essential information and settings.
Troubleshooting Common Issues After a Factory Reset
After a factory reset, you might encounter some common issues. For instance, if your tablet fails to boot up, try performing a soft reset by holding the power and volume down buttons simultaneously until the device restarts. If Wi-Fi connectivity issues arise, re-enter your network settings or reset the network settings under General Management. Should any apps malfunction, reinstalling them from the Play Store can often resolve the problem. These troubleshooting tips can help you quickly address any issues post-reset.
Conclusion
How to factory reset a smsung tablet can be a straightforward process when you follow the right steps. By backing up your data, carefully navigating the settings, and confirming the reset, you can ensure a smooth transition to a freshly reset device. Remember to troubleshoot any post-reset issues promptly to maintain optimal performance. This may involve reconfiguring settings, reinstalling apps, or addressing connectivity problems. With this guide, you now have the knowledge to confidently factory reset your Samsung tablet, enhancing its functionality and protecting your personal information, ensuring your device operates smoothly and efficiently.
FAQs:
1. How long does it take to factory reset a Samsung tablet?
The factory reset process typically takes between 5 to 10 minutes, depending on the device’s storage capacity and speed.
2. Will factory resetting my Samsung tablet delete everything?
Yes, a factory reset will delete all data on your Samsung tablet, including apps, settings, and personal files.
3. What should I do if my Samsung tablet won’t reset?
If your Samsung tablet won’t reset, try performing a soft reset by holding the power and volume down buttons until the device restarts. If the issue persists, consider seeking professional assistance.

0 Comments