If you’re wondering how to receive and send texts on your Samsung tablet, you’ve come to the right place. With a few simple steps, you can turn your Samsung tablet into a messaging hub, making it easy to stay in touch with friends, family, and colleagues. This guide will walk you through everything you need to know, from the apps you can use to troubleshooting common issues. Whether you’re using your tablet for personal communication or business, we’ll ensure you’re set up for success. Let’s explore the apps available for sending and receiving texts on your Samsung tablet. Popular choices include Samsung Messages, Google Messages, and third-party apps like WhatsApp and Viber. Samsung Messages and Google Messages are pre-installed on most Samsung tablets, providing seamless integration with your device. These apps offer features such as group messaging, multimedia sharing, and synchronization with your Samsung account, ensuring you never miss an important message.
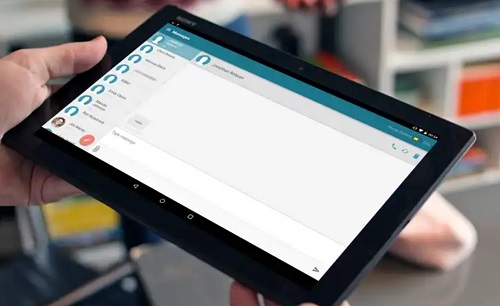
What Apps Can You Use to Send Texts on a Samsung Tablet?
When it comes to sending texts on your Samsung tablet, several apps can help you accomplish this task. The most popular options include Samsung’s own Messages app, Google Messages, and third-party apps like WhatsApp, Facebook Messenger, and Skype. Each of these apps offers unique features and benefits. Samsung Messages and Google Messages allow for seamless integration with your phone, providing a consistent messaging experience across devices. Third-party apps, on the other hand, often come with additional features like video calling and multimedia sharing. For those who need more versatility, apps like WhatsApp or Facebook Messenger offer additional functionalities that can enhance your communication experience.
How to Set Up Messaging on Your Samsung Tablet
Setting up messaging on your Samsung tablet is a straightforward process. First, you’ll need to ensure your tablet is connected to the internet, either through Wi-Fi or a mobile data connection. Next, download and install your preferred messaging app from the Google Play Store. Once installed, open the app and follow the on-screen instructions to set up your account. For Samsung Messages or Google Messages, you may need to link your phone number to the app. This can be done by verifying your number through a code sent to your phone. After verification, your messages will sync across your devices, allowing you to send and receive texts on your tablet. For third-party apps like WhatsApp or Facebook Messenger, you’ll also need to verify your phone number or log in with your existing account credentials. Once the setup is complete, you’ll be able to send and receive messages directly from your Samsung tablet. Ensure notifications are enabled in the app settings to stay updated with incoming texts.
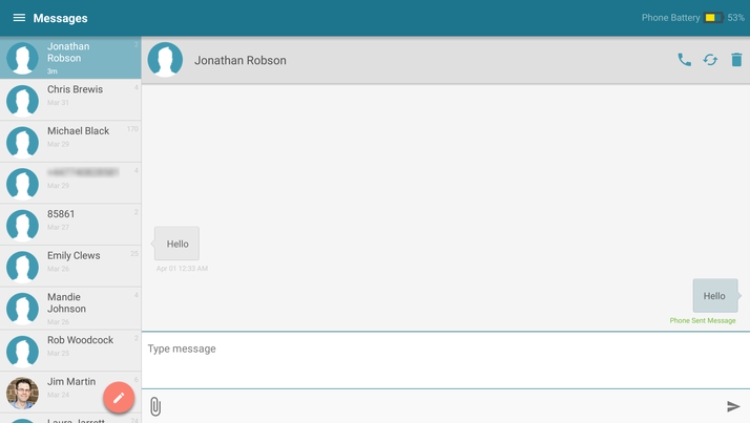
Step-by-Step Guide to How to Receive and Send Texts on Samsung Tablet
Step 1: Download and Install the Messaging App
Start by downloading your chosen messaging app from the Google Play Store. Open the Play Store, search for the app (e.g., Samsung Messages, Google Messages, WhatsApp), and tap ‘Install.’ Downloading and installing the app is straightforward. First, ensure your Samsung tablet is connected to the internet. Open the Google Play Store, usually found on your home screen or in the app drawer. Tap on the search bar at the top and type in the name of the messaging app you want to install, such as Samsung Messages, Google Messages, or WhatsApp. Once you find the app in the search results, tap on it to open the app’s page. Here, you will see an ‘Install’ button. Tap ‘Install,’ and the app will begin downloading. After the download is complete, the installation will proceed automatically. Once installed, you can find the app icon on your home screen or in the app drawer. Tap on the icon to open the app and start the initial setup process.
Step 2: Set Up Your Account
Upon opening the app, you will be prompted to set up your account. For apps like Samsung Messages or Google Messages, you will need to enter your phone number. A verification code will be sent to your phone; enter this code in the app to verify your number. For apps like WhatsApp, you will need to agree to the terms and conditions, then enter and similarly verify your phone number. When you first open the app, you will be greeted with a welcome screen and prompted to start the setup process. For Samsung Messages and Google Messages, you need to enter your phone number. After entering your number, tap ‘Next’ or ‘Continue,’ and a verification code will be sent to your phone via SMS. Enter this code in the app to complete the verification. For WhatsApp, you will first need to review and agree to the terms and conditions. After that, enter your phone number and wait for the verification code to be sent to your phone. Input the code in the app to verify your number. Once your number is verified, you might be prompted to set up your profile, including adding a profile picture and name.
Step 3: Sync Your Contacts
After setting up your account, the next step is to sync your contacts. Most messaging apps will ask for permission to access your contacts. Grant this permission to import your contacts into the app. This will make it easier to find and communicate with your friends and family. In apps like WhatsApp, your contacts who are already using the app will automatically appear in your contact list. When you first open the app after setting up your account, it will prompt you to allow access to your contacts. A pop-up message will appear, requesting permission to access your contact list. Tap ‘Allow’ to grant this permission. The app will then scan your contacts and import them into the app. For apps like WhatsApp, once the contacts are synced, you will see a list of all your contacts who are already using the app. These contacts will appear in your contact list, and you can start messaging them immediately. For other messaging apps, you might need to manually add contacts if they are not using the same app. Syncing contacts ensures that you can easily find and message your friends and family without manually entering their phone numbers.
Step 4: Start Sending and Receiving Texts
With everything set up, you are now ready to start sending and receiving texts on your Samsung tablet. Open the app, select a contact, and type your message. Press ‘Send’ to deliver the text. To receive messages, ensure your tablet is connected to the internet. Incoming messages will appear in your app, and you can read and reply to them just like you would on your phone. Open the messaging app, and you will see your contact list. Select a contact you want to message, and a chat window will open. To receive messages, make sure your tablet is connected to the internet via Wi-Fi or mobile data. Incoming messages will appear in the chat window, and you can read them by opening the app. You will receive notifications for new messages, ensuring you never miss an important text. Replying to messages is easy – simply type your response in the text box and tap ‘Send.’ This setup allows you to manage your text messages efficiently, keeping you connected with friends, family, and colleagues.
Can You Send Texts from a Samsung Tablet Without a SIM Card?
You can send texts from a Samsung tablet without a SIM card. Many messaging apps allow you to send and receive texts over Wi-Fi or mobile data. Apps like WhatsApp, Facebook Messenger, and Skype operate independently of a phone number and use your internet connection to send texts. This makes it possible to communicate even if your tablet doesn’t have a SIM card. Additionally, Samsung and Google Messages can sync with your phone’s messaging app, allowing you to send and receive texts on your tablet as long as both devices are connected to the internet. This feature provides flexibility and ensures you stay connected, regardless of your tablet’s SIM card status.
Conclusion
Knowing how to receive and send texts on Samsung tablet opens up new possibilities for staying connected. Whether you use Samsung Messages, Google Messages, or a third-party app like WhatsApp, the process is simple and user-friendly. Setting up your messaging app, syncing contacts, and troubleshooting common issues are all straightforward steps that ensure a seamless texting experience. By following this guide, you’ll be equipped to handle all your messaging needs directly from your Samsung tablet. Whether you’re using it for personal or professional communication, your tablet can become an essential tool for staying in touch. Enjoy the convenience and flexibility of texting on your Samsung tablet, and stay connected wherever you go.
FAQs
1. Can you send texts on a Samsung tablet without a phone number?
Yes, you can send texts without a phone number using apps like WhatsApp or Facebook Messenger. These apps use your internet connection to send texts, making a phone number unnecessary. Additionally, apps like Samsung Messages can sync with your phone, allowing you to send texts from your tablet.
2. How do you send pictures and videos via text on a Samsung tablet?
To send pictures and videos, open your messaging app, select the contact, and tap the attachment icon (usually a paperclip or camera). Choose the pictures or videos you want to send from your gallery, and then press ‘Send.’ The media files will be sent along with your text message.
3. What should you do if you can’t receive texts on your Samsung tablet?
If you can’t receive texts, ensure your tablet is connected to the internet and your messaging app is up-to-date. Restart your tablet and check the app settings to make sure notifications are enabled. If the issue persists, try clearing the app cache or reinstalling the app to resolve the problem.

0 Comments