How to Restart Samsung Tablet can solve a variety of issues, from sluggish performance to software glitches. Whether your device is running slow or has frozen completely, a simple restart might be all it needs to get back to optimal performance. This guide will walk you through the necessary steps on how to restart your Samsung tablet efficiently. We will cover why restarting is beneficial, provide a detailed step-by-step guide, troubleshoot common issues, and advise when to seek professional help. By the end, you will be equipped with the knowledge to keep your tablet running smoothly. Let’s dive right into how to restart your Samsung tablet without further ado.
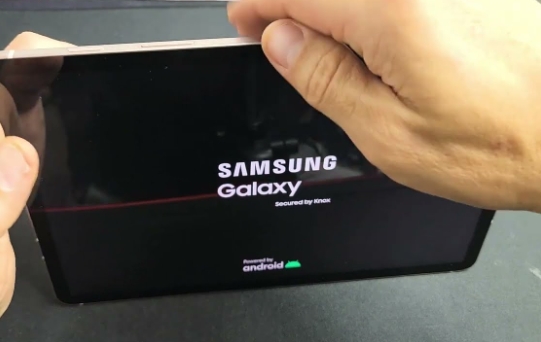
Why Restarting Your Samsung Tablet is Important
Restarting your Samsung tablet periodically is essential for maintaining its performance and longevity. It clears temporary files and frees up memory, helping to prevent crashes and slowdowns. When you restart your tablet, you essentially give it a fresh start, closing all running applications and processes. This action helps to eliminate minor software bugs and ensures that your device operates smoothly. Moreover, restarting can resolve connectivity issues. If your tablet is having trouble connecting to Wi-Fi or Bluetooth, a restart can often reset the network connections and solve the problem. Additionally, it can help in applying updates and changes made to the system settings. Regular restarts can also protect your device from overheating. Running too many applications for an extended period can cause the tablet to overheat, which can lead to hardware damage over time. Restarting your device helps cool it down and prolongs its lifespan. Knowing how to restart your Samsung tablet is a simple yet effective maintenance task. It enhances performance, resolves minor issues, and ensures your device stays in good working condition. Make it a habit to restart your tablet regularly to enjoy uninterrupted use and better overall functionality.

How to Restart Samsung Tablet: Step-by-Step Guide
Step 1: Locate the Power Button
The first step in restarting your Samsung tablet is to locate the power button. Typically, the power button is found on the side of the device, though its exact location may vary depending on the model. It is usually marked with a power icon or simply labeled “Power.” Ensure you know where it is to proceed smoothly with the restart process. Holding the device in your hand, familiarize yourself with the button’s position to ensure you press it correctly.
Step 2: Press and Hold the Power Button
Once you have located the power button, press and hold it for a few seconds. You should hold it until you see the power options menu appear on the screen. This menu usually includes options such as “Power Off,” “Restart,” and “Emergency Mode.” Holding the button for too short a time might not bring up the menu, so ensure you press it long enough to activate the power options.
Step 3: Select the Restart Option
In the power options menu, you will see the “Restart” option. Tap on this option to initiate the restart process. The screen will go black briefly before displaying the Samsung logo, indicating that the device is rebooting. This step is crucial as it begins the actual restart process, refreshing your device’s system and closing all running applications.
Step 4: Wait for the Device to Reboot
After selecting “Restart,” you will need to wait a few moments for your tablet to reboot. This process may take a minute or two, during which the Samsung logo will appear on the screen. It is important to be patient and not press any buttons during this time, as interrupting the reboot process can cause issues. Once the device has finished restarting, it will bring you to the home screen.
Step 5: Verify the Restart
Once the home screen appears, verify that the restart was successful. Check if the performance issues you were experiencing have been resolved. Ensure all your applications are functioning properly and that any previous problems have been addressed. If the restart has fixed the issues, your tablet should now operate more smoothly and efficiently.
Troubleshooting Common Restart Issues
Sometimes, you may encounter problems while trying to restart your Samsung tablet. If the device does not respond to the power button, try holding it down for a longer period. If this doesn’t work, your tablet might be frozen. In such cases, performing a hard reset might be necessary. For most Samsung tablets, this involves holding down the power and volume down buttons simultaneously for about 10-15 seconds until the device restarts. If your tablet is still unresponsive after a hard reset, it could be due to a drained battery. Connect your tablet to a charger and leave it for a few minutes before attempting to restart it again. Ensure the charger is functioning correctly by testing it with another device. In cases where the device restarts but freezes during the boot process, it may indicate a software issue. Booting the tablet into Safe Mode can help determine if a third-party app is causing the problem. To enter Safe Mode, press and hold the power button, then tap and hold the “Power Off” option until the “Safe Mode” prompt appears. Confirm to restart in Safe Mode and see if the issue persists.
When to Seek Professional Help
There are times when restarting your Samsung tablet or troubleshooting common issues may not resolve the problem. In such cases, it is best to seek professional help. If your tablet frequently crashes or freezes, despite regular restarts and maintenance, it might be indicative of a deeper hardware or software issue that requires expert attention. Additionally, if you notice physical damage to your tablet, such as a cracked screen or damaged buttons, professional repair services are necessary. Attempting to fix hardware problems on your own can often lead to further damage. If your device has been exposed to water or extreme temperatures, professional inspection is recommended. Water damage can cause internal components to malfunction, and exposure to high or low temperatures can affect the battery and other critical parts. A technician can assess the damage and provide appropriate repairs. Moreover, if your tablet’s battery drains unusually fast or fails to charge, it could indicate a battery issue that needs professional diagnosis and replacement.
Conclusion
Restarting your Samsung tablet is a simple yet powerful tool to keep it running smoothly. By following the steps outlined in this guide, you can easily restart your device and resolve minor issues that may arise. Regularly restarting your tablet ensures it performs optimally, clears temporary files, and prevents crashes. We’ve covered the importance of restarting, a step-by-step guide to the process, troubleshooting common issues, and knowing when to seek professional help. With this knowledge, you can maintain your Samsung tablet’s performance and enjoy uninterrupted use. Restarting your tablet is a quick fix that can solve many problems, but it’s also crucial to keep your device updated and free from physical damage. If you encounter issues beyond what a restart can solve, do not hesitate to seek professional assistance. By incorporating these practices into your routine, you can extend the life of your tablet and keep it functioning at its best. Now you know exactly how to restart Samsung tablet effectively.
FAQs:
1. How often should I restart my Samsung tablet?
Restart your Samsung tablet at least once a week. Regular restarts help clear temporary files, refresh the system, and prevent performance issues. If you notice your device slowing down or experiencing glitches, restarting it can often resolve these problems and improve overall functionality.
2. Will restarting my tablet delete my data?
No, restarting your Samsung tablet will not delete any data. Restarting simply refreshes the system by closing all running applications and processes. All your files, apps, and settings will remain intact. However, it’s always a good practice to save any unsaved work before restarting.
3. What should I do if my Samsung tablet still won’t restart?
If your Samsung tablet won’t restart, try performing a hard reset by holding the power and volume down buttons simultaneously for about 10-15 seconds. If this doesn’t work, charge your tablet and try again. If the issue persists, it may be best to seek professional help from an authorized service center.

0 Comments