How to Unlock Samsung Tablet can be a straightforward process if you follow the right steps. Whether you’ve forgotten your password or your device is locked for other reasons, this guide will provide you with the necessary steps to regain access to your device. Unlocking your Samsung tablet is essential for maintaining full functionality and ensuring that you can use all the features without any hindrance. In this guide, we’ll explore various methods to unlock your Samsung tablet, what to do if you forget your password, and tips to keep your device secure.

Why Unlocking Your Samsung Tablet Is Important
Unlocking your Samsung tablet is crucial for several reasons. Firstly, it allows you to access all your personal data, apps, and settings, which is vital for daily use. Secondly, it can help you avoid the inconvenience and potential costs associated with being locked out of your device. By unlocking your tablet, you ensure that you can continue to use it for work, entertainment, and communication without interruption. Additionally, an unlocked tablet provides you with the flexibility to switch carriers or use your device internationally, which can be particularly beneficial for frequent travelers.
Methods to How to Unlock Samsung Tablet
Method 1: Using Samsung’s Find My Mobile
If you’ve registered your Samsung tablet with Samsung’s Find My Mobile service, you can easily unlock it using this feature. Visit the Find My Mobile website and log in with your Samsung account credentials. Once logged in, select your locked device from the list and choose the “Unlock” option. Follow the on-screen instructions to complete the unlocking process. This method is particularly useful if you’ve forgotten your password or if your fingerprint or facial recognition isn’t working.
Method 2: Using Google Account
For devices running Android 4.4 or below, you can use your Google account to unlock your Samsung tablet. After entering an incorrect password multiple times, you will see the option “Forgot Password” on the lock screen. Tap this option and enter your Google account details. Google will send a verification code to your registered email or phone number. Enter the code to unlock your device. This method requires you to have internet access and a Google account linked to your tablet.
Method 3: Factory Reset
If other methods fail, performing a factory reset can unlock your Samsung tablet. This process will erase all data on your device, so it’s essential to back up your data if possible. To factory reset your tablet, turn it off and press the Volume Up, Power, and Home buttons simultaneously. Release the buttons when the Samsung logo appears, and use the volume buttons to navigate to the “Wipe data/factory reset” option. Confirm your selection with the Power button and follow the on-screen instructions. After the reset, your tablet will be unlocked but will have lost all personal data.
Method 4: Contacting Samsung Support
If you’re unable to unlock your tablet using the above methods, contacting Samsung support is a viable option. Samsung’s customer service team can provide assistance based on your device’s model and situation. You may need to provide proof of purchase and identification to verify ownership of the device. Samsung support can guide you through the unlocking process or suggest other solutions if the standard methods are not working. This method ensures professional assistance and minimizes the risk of further issues with your tablet.
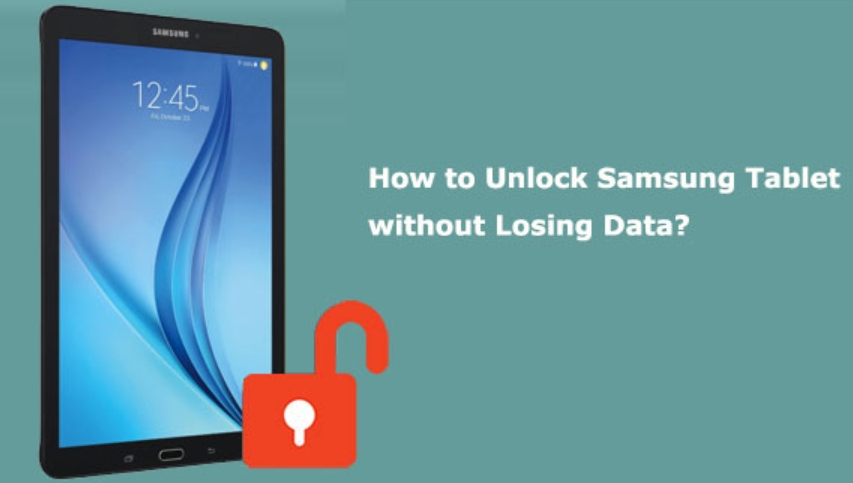
What to Do If You Forget Your Samsung Tablet Password
Forgetting your Samsung tablet password can be frustrating, but there are solutions. If you’ve linked your tablet to a Google account, you can use the account recovery options to reset your password. Another option is using Samsung’s Find My Mobile service to unlock your device remotely. If these methods don’t work, performing a factory reset is a last resort. Always ensure you have a backup of your important data to avoid losing it during the reset process. It’s also helpful to use a password manager or write down your passwords in a secure place to prevent future lockouts.
Tips to Keep Your Samsung Tablet Secure
Keeping your Samsung tablet secure is essential to protect your personal information and data. Use a strong, unique password and enable biometric authentication, such as fingerprint or facial recognition, for added security. Regularly update your device’s software to protect against vulnerabilities. Avoid downloading apps from unknown sources and be cautious when connecting to public Wi-Fi networks. Enable remote tracking and locking features through Samsung’s Find My Mobile or Google’s Find My Device services. These measures will help you safeguard your tablet and personal data from unauthorized access and potential security threats.
Conclusion
How to Unlock Samsung Tablet is a manageable process if you follow the right steps. Whether you use Samsung’s Find My Mobile, your Google account, a factory reset, or Samsung support, there are multiple ways to regain access to your device. It’s essential to keep your tablet secure by using strong passwords, enabling biometric authentication, and staying updated with the latest software. By following these guidelines, you can ensure that your Samsung tablet remains functional and secure, providing you with a seamless user experience.
FAQs:
1. How can I unlock my Samsung tablet without losing data?
You can unlock your Samsung tablet without losing data by using Samsung’s Find My Mobile service or your Google account if your device is running Android 4.4 or below. These methods allow you to regain access without performing a factory reset.
2. Is it legal to unlock my Samsung tablet?
Yes, it is legal to unlock your Samsung tablet, especially if you own the device. However, if your tablet is locked to a specific carrier, you may need to meet certain criteria or contact the carrier for unlocking.
3. What should I do if my Samsung tablet won’t unlock?
If your Samsung tablet won’t unlock, try using Samsung’s Find My Mobile service, your Google account, or perform a factory reset as a last resort. If these methods fail, contact Samsung support for professional assistance.

0 Comments