How to turn off Samsung tablet might seem straightforward, but there are several reasons why you might need to power down your device completely. Whether you’re looking to save battery life, resolve an issue, or simply give your device a break, knowing the correct method to turn off your Samsung tablet is essential. This guide will walk you through the step-by-step process of turning off your Samsung tablet, addressing common issues you might encounter, and providing solutions. By following these instructions, you can ensure your device powers down safely and effectively.
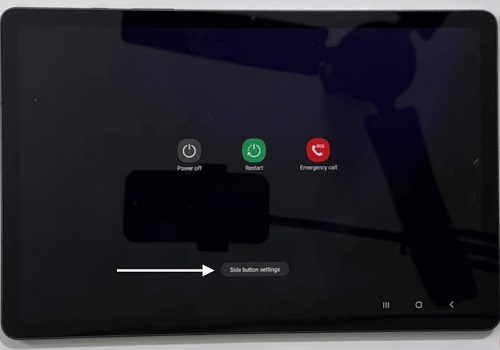
Why You Might Need to Turn Off Your Samsung Tablet
There are various scenarios where turning off your Samsung tablet becomes necessary. For instance, rebooting your tablet can help resolve minor software glitches and improve performance. Turning off your device also conserves battery life, especially when you don’t plan to use it for an extended period. Additionally, powering down can protect your privacy, as it disconnects the device from networks and stops background processes. Sometimes, a complete shutdown is required for troubleshooting more significant issues, like unresponsive screens or malfunctioning apps. Understanding these reasons can help you maintain your tablet’s longevity and functionality.

Step-by-Step Guide on How to Turn Off Samsung Tablet
Step 1: Locate the Power Button
The power button is typically located on the side of your Samsung tablet. It might be combined with the volume buttons in some models. To turn off your tablet, you need to press and hold this button. Make sure to locate it correctly to avoid pressing the wrong button, which might trigger other functions. If you’re unsure where the power button is, refer to your tablet’s user manual or check online resources specific to your Samsung model.
Step 2: Press and Hold the Power Button
Once you’ve found the power button, press and hold it for a few seconds. This action will prompt a menu to appear on your screen, offering options like Power Off, Restart, and Emergency Mode. Holding the button longer might be necessary for older models, while newer models might respond more quickly. Ensure you hold it steadily to avoid accidentally pressing it multiple times, which could lead to unexpected actions.
Step 3: Select the Power Off Option
After the menu appears, you’ll need to select the “Power Off” option. This can usually be done by tapping the option on the screen. In some models, you might need to slide your finger across the screen to confirm the selection. Ensure you choose the correct option, as selecting Restart will reboot the device instead of turning it off completely.
Step 4: Confirm the Shutdown
Upon selecting the Power Off option, a confirmation prompt might appear. This step ensures you don’t accidentally turn off your tablet. Confirm your choice by tapping “OK” or “Power Off” again. Your tablet will begin the shutdown process, which might take a few moments. During this time, avoid pressing any buttons or performing other actions to ensure a complete shutdown.
Step 5: Wait for the Device to Fully Shut Down
Once confirmed, the screen will go black, indicating that the shutdown process has begun. Wait for a few seconds to a minute for the device to power down completely. You might see the Samsung logo appear briefly before the screen turns off entirely. Ensure the device is entirely off by checking if any lights or sounds are still active. If the device doesn’t shut down properly, repeat the process or consult troubleshooting tips.
Common Issues When Turning Off Your Samsung Tablet and How to Fix Them
Sometimes, turning off your Samsung tablet might not go as smoothly as expected. Common issues include the tablet not responding to the power button, the shutdown menu not appearing, or the device getting stuck during the shutdown process. To fix these problems, you can try performing a soft reset by holding down the power button and the volume down button simultaneously for about 10 seconds. This action forces the device to restart, which can resolve unresponsiveness. If the problem persists, you might need to check for software updates, as outdated software can cause such issues. Additionally, removing any external devices, like memory cards or USB accessories, can help if they interfere with the shutdown process.
Conclusion
How to turn off Samsung tablet is a simple yet essential task that ensures your device functions optimally and conserves battery life. By following the step-by-step guide provided, you can safely and effectively power down your tablet. Understanding the reasons for turning off your device, such as resolving software issues or saving battery, can help you maintain its performance and longevity. Additionally, knowing how to address common problems and perform a hard reset when necessary ensures you’re prepared for any situation. Whether you use the power button or alternative methods, turning off your Samsung tablet should be a hassle-free process. Remember to follow the steps carefully and consult the FAQ section if you encounter any issues. By doing so, you can keep your tablet in good working order and ready for use whenever you need it.
FAQs:
1. How do I turn off my Samsung tablet without the power button?
If your power button is not working, you can turn off your Samsung tablet using the Quick Settings menu. Swipe down from the top of the screen to access Quick Settings, then tap the power icon. Select the “Power Off” option from the menu that appears. This method allows you to shut down your device without using the physical power button.
2. Why won’t my Samsung tablet turn off?
If your Samsung tablet won’t turn off, it could be due to a software glitch or a hardware issue. Try performing a soft reset by holding the power button and volume down button for about 10 seconds. If this doesn’t work, check for software updates or remove any external devices. If the problem persists, you might need professional repair services to address potential hardware failures.
3. How do I perform a hard reset on my Samsung tablet?
To perform a hard reset, hold the power button and the volume up button simultaneously until the Samsung logo appears. Release the buttons, and the recovery menu for Android will be displayed. Use the volume buttons to navigate to “Wipe Data/Factory Reset” and confirm with the power button. This action will erase all data on the device, so ensure you back up important information before proceeding.

0 Comments